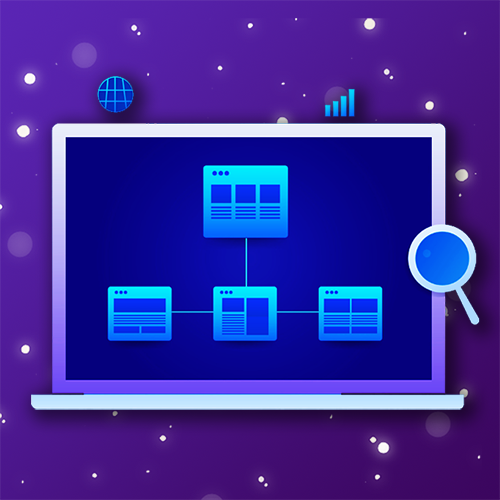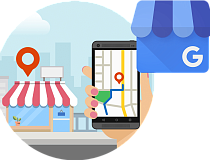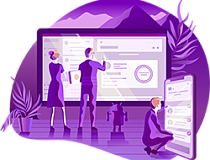Сервис Gmail отличается широким функционалом, однако многие возможности остаются недоступными для клиентов: они просто не знают, как их использовать. Рассматриваем 18 фишек, которые помогут проще и комфортнее взаимодействовать с сервисом Gmail.
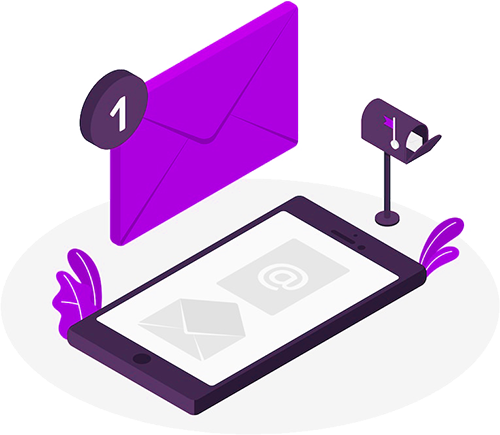
1. Предварительный просмотр
Пользователь имеет возможность просматривать содержимое писем без обязательного открытия. Для этого достаточно включить функцию предпросмотра, следуя инструкции:
- откройте настройки, найдите пункт «Область просмотра» в разделе со входящими;
- установите флажок, не забудьте сохранить изменения.
2. Конфиденциальность
Включая рассматриваемый режим, пользователи получают возможность защитить данные от нелегального доступа. Для обеспечения дополнительной безопасности можно выполнить настройку кода доступа: защищенный вариант запрещено скачивать, распечатывать и копировать, что гарантирует сохранность информации.
- Откройте окно создания письма, выберите блок настройки конфиденциального режима.
- Задайте параметры: срок доступа и запрос доступа по коду из SMS.
3. Автогруппировка писем
Автогруппировка – хорошее решение для пользователей, которые получают много электронных писем. Владелец почты может задать автоматическую сортировку в разных форматах, что обеспечит комплексную систематизацию. Например, можно направить в одну папку рассылку, во вторую – письма от определенных пользователей и т. д. Настройка выполняется просто:
- откройте письмо, выберите блок «Еще»;
- в открывшемся меню найдите блок фильтрации похожих сообщений, после чего задайте параметры для группировки.
Группировка может выполняться не только по отправителям, но и по наличию или отсутствию определенных ключевых слов. Задав условия, нажмите на «Создать фильтр» и отметьте нужные пункты. Если вы хотите, чтобы сообщения, попадающие под установленные условия, были направлены в отдельную папку, а не во входящие, стоит поставить галочку возле блока «Пропускать входящие».
4. Видеоконференции
В почтовый сервис интегрирован Google Meet – платформа для видеовстреч. Работать с ним просто: на боковой панели необходимо выбрать «Новая встреча», после чего осуществить общение можно прямо из почтового сервиса. Это удобно для многозадачных людей, корпоративных пользователей.
5. Группировка контактов
Многие пользователи отправляют сообщения группам получателей, например, менеджер – всем сотрудникам отдела, учитель – ученикам или их родителям. Для массовой отправки стоит выполнить группировку контактов: не придется выбирать адреса вручную, достаточно указать лишь название группы. Для решения задачи стоит:
- выбрать раздел «Контакты» в перечне приложений от Google;
- выбрать блок «С кем вы часто общаетесь» и отсортировать адреса пользователей, которые будут включены в группу;
- нажать на иконку ярлыка, прописать название группы и сохранить внесенные изменения.
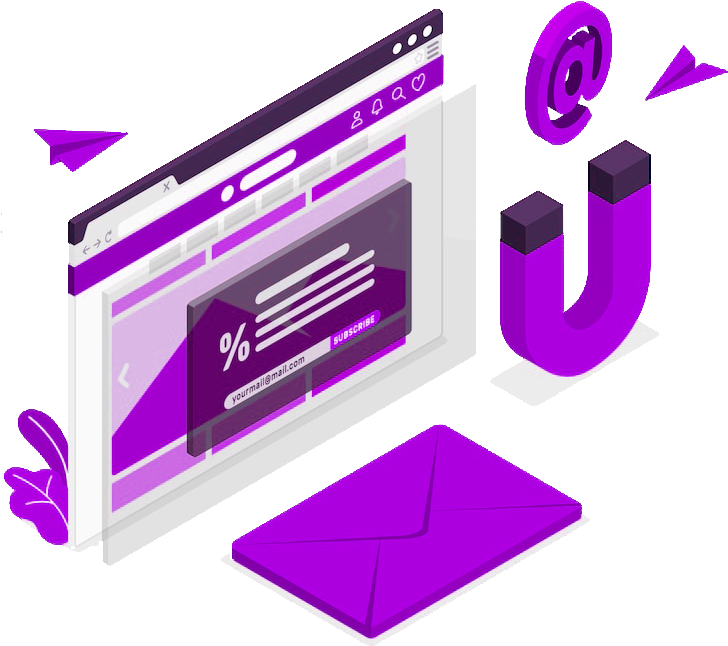
6. Офлайн-доступ
Подключение офлайн-доступа позволяет работать с сервисом даже в том случае, если интернета нет или соединение нестабильное. Функция доступна только в десктопной версии браузера Chrome (ПК или ноутбук). Подключение выполняется через блок «Настройки»: найдите вкладку «Офлайн» и активируйте режим.
7. Комбинации быстрых клавиш
В сервисе установлены быстрые клавиши по умолчанию, облегчающие процесс перемещения между разделами и позволяющие выполнять другие действия. Однако пользователи могут задать комбинации для удовлетворения собственных потребностей, для чего в настройках нужно выбрать «Быстрые клавиши» и установить необходимые сочетания.
8. Отмена отправки
Если сообщение было отправлено, но не тому адресату или не со всеми данными, то доставку можно отменить. После отмены можно изменить адрес получателя и внести другие корректировки. Активация этой возможности выполняется через блок настройки: «Общие» – «Отмена отправки». Здесь можно выбрать временной интервал: минимум – 5 секунд, максимум – 30 секунд.
9. Шаблонизация
Функция позволяет создавать шаблоны, что актуально для писем с повторяющейся информацией. Функцию можно подключить в настройках: выберите «Расширенные», потом – пункт «Шаблоны» и «Включить». Для создания, корректировки или применения шаблона нужно найти пункт «Дополнительно» во время написания письма, в открывшемся меню выбрать нужный вариант.
10. Плановая отправка
Если электронные письма должны быть отправлены в определенное время, то рассылку можно запланировать. Доступно как для одного, так и для нескольких писем, отправляемых параллельно. Настройка выполняется просто: напишите и оформите письмо, найдите стрелку около пункта «Отправить», запланируйте отправку, указав точные время и дату.
11. Форматирование
При вставке текста в форму может нарушиться структура, что влечет за собой изменения и появление лишних элементов. Если такая проблема происходит, то измененный элемент нужно выделить и исправить, нажав на кнопку очистки форматирования (панель инструментов в блоке оформления письма).
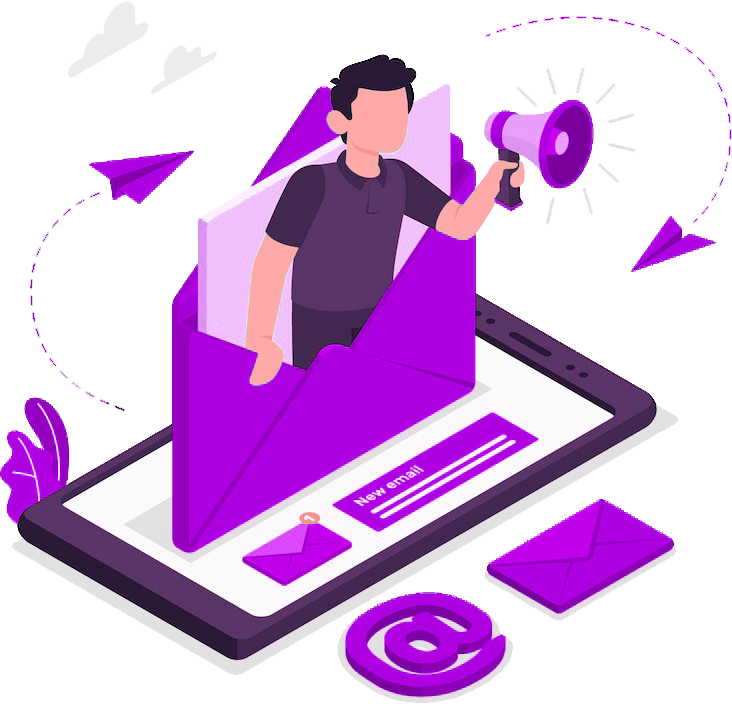
12. Встроенный переводчик
Рассматриваемый почтовый сервис позволяет осуществлять перевод писем за счет Google Translate. Покидать Gmail не придется: зайдите в письмо, нажмите на кнопку «Еще» и запустите переводчик.
13. Чистка хранилища
Для пользователя доступны бесплатные 15 гигабайт пространства для хранения данных. Объем рассчитан не только на Gmail, но и на сервисы Фото и Диск от Google. Для очистки пространства стоит выполнить удаление больших писем:
- найдите строку поиска Gmail;
- введите команду larger:5m, где 5 – размер файлов в мегабайтах. Можно указать larger:2m или 15m – любое значение, которое вас интересует.
Письма будут выбраны, после чего их можно удалить вручную или массово.
14. Игнорирование
Постоянные уведомления о новых письмах раздражают, поэтому в сервисе можно настроить игнорирование. Пользователь уберет сообщения от надоедливых адресатов: они не будут появляться в общих папках. Письма можно извлечь в любое время, если возникнет такая необходимость.
Для настройки функции найдите значок «Еще», потом – блок «Игнорировать», после чего письма начнут попадать под фильтр. Вы сможете вернуть их из архива, задав в строке поиска is:muted. После этого вы увидите список: выберите нужные письма, установите отметку рядом с ними и переместите их во входящие.
15. Письмо в форме файла
Письмо может иметь форму прикрепленного файла, для чего необходимо:
- выбрать письмо (как одно, так и несколько);
- нажать на «Еще», потом – «Переслать как прикрепленный файл»;
- оформить сообщение, указать получателей, выполнить отправку.
Количество писем не ограничивается, однако размер файла должен составлять до 25 мегабайт. Если размер больше, то в письме появится ссылка на Диск.
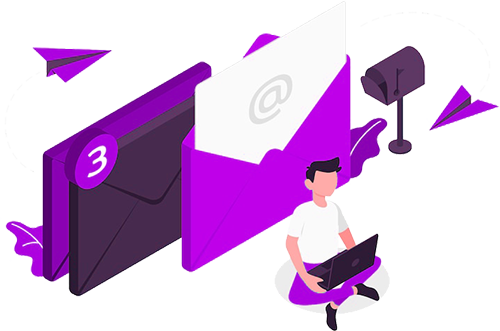
16. Приоритеты
Возможна сортировка входящих сообщений по уровню важности. В этом случае выбирается функция «Приоритетные», после чего входящие будут сегментироваться по 3 разделам. Для решения задачи нужно открыть «Все настройки», перейти во вкладку «Папка «Входящие», задать сортировку по приоритетности.
17. Подписи
В конце каждого письма может добавляться подпись, например, имя и должность отправителя. Добавление можно выполнить через раздел настроек: «Все настройки», потом – «Общие» и «Подпись». В открывшееся поле введите данные, которые будут прикрепляться автоматически, сохраните изменения. Можно задать несколько подписей, а потом выбирать подходящий вариант в момент оформления сообщения.
18. Автоматический ответ
Хорошее решение для людей, которые получают много писем и дают на них стандартные ответы, отправились в отпуск или хотят взять паузу. В этом случае в сервисе можно настроить автоматические ответы: нужно открыть «Все настройки», выбрать «Общие» и раздел «Автоответчик». Включите функцию, задайте текст сообщения и укажите временной интервал.
В заключение
Сервис Gmail предлагает широкий выбор решений для автоматизации работы с письмами. Внедрены эффективные инструменты сортировки, видеоконференции, подписи для обозначения себя в качестве специалиста и другие возможности. Используйте их, чтобы оптимизировать работу и не пропускать важные сообщения.